Welcome to the ultimate guide for beginners on how to use Lightroom in 2024! As one of the most popular image management and editing software tools on the market, Lightroom can be a powerful asset for photographers of all levels.
Whether you’re just starting or have some experience with image editing, this guide will provide you with a comprehensive overview of Lightroom’s features and functionality. From importing and organizing your images to making basic and advanced edits, this guide will walk you through everything you need to know to get the most out of Lightroom.
In this article, with step-by-step instructions and helpful tips, you’ll be well on your way to creating stunning, professional-quality images in no time. So let’s dive in and discover the amazing world of Lightroom!

Why Lightroom is Important?
No matter if you are a beginner, expert, or enthusiast photographer, Lightroom courses may be incredibly helpful! Sorting, post-processing, exporting, and photo labeling all happen more quickly when using Adobe Lightroom.
Software used by several photographers. You can edit your photographs rapidly if you have a decent Lightroom process and understand the function of each slider and panel. This is an easy method to liven up dull images. Unlike Photoshop, Lightroom has seen multiple modifications over the years and is incredibly simple to learn and master.
Adobe Lightroom allows you to handle anything from simple tweaks like exposure, contrast, and white balance to panoramic and HDR integration. The app’s Lightroom presets may be handy for novices, making Lightroom a terrific tool for photographers and post-processors.
Related Article:- Adobe Lightroom vs Photoshop

Importance of learning Lightroom tools
Lightroom is one of the few programs that lets you organize your images, and it also has some other amazing features like smart preview, local editing, virtual copies, and comprehensive export choices to export your photos for several things including the web and printer.
Additionally, the developer and library modules enable photographers to fully use raw files. Additionally, Lightroom enables you to produce a variety of effects, such as magical, retro, vintage, and melancholy effects.
Understanding how to utilize various tools, such as radial and adjustable filters, effectively may improve the sky and produce lomo effects and changing sky colors, the appearance of film and fog, light leakage, sunshine, and more in your photographs. Amazing effects, like effects, are within your reach.

How can understand Basic Lightroom?
The photographer is in charge of skin smoothing, color, exposure, shadows, and lighting. The Adjustment Brush is another wonderful tool for sophisticated editing capabilities that allows you to make local modifications. Adobe Lightroom is an excellent tool for clean retouching services because of this functionality.
Lightroom is a non-destructive editing tool, which means that when you use it to Edit Photographs or raw data, the original file is not affected. The most recent version now features powerful color correction capabilities, allowing you to swiftly produce a wide range of complex colors and effects. Changes to a photo may be readily synced with a large number of other photographs in the script.
Adobe Lightroom is accessible for both desktop and mobile platforms and requires a Creative Cloud membership. Adobe Lightroom Classic and Adobe Lightroom CC are accessible on desktops and mobile phones, solely on mobile phones, or on various devices, depending on the bundle you select.
Read More: 70 Maternity Photoshoot Ideas
Adobe Lightroom Tutorial for Beginners
If you’re just starting with Adobe Lightroom, it’s important to understand how the software manages your images. When you make modifications to a photo, Lightroom records these changes in a separate file called a catalog. This catalog acts as a “cookbook” for your images, while your original pictures remain safely stored in your library.
To better understand this concept, imagine your original photos as clothing in your closet and your Lightroom catalog as a recipe book in your kitchen. When you want to modify a photo, Lightroom follows the recipe in the catalog without making any changes to the original file. This allows you to experiment and make changes without altering the original photo.
When you’re done making adjustments, you’ll have a new, updated photo that you can display as a work of art. Your original photo remains unchanged, so you can always revert to it if needed. With this understanding of Lightroom’s catalog system, you can confidently begin exploring and editing your photos with this powerful software tool.
Adobe Camera Raw
Before diving into this subject, it’s crucial to quickly review another tool called ACR (Adobe Camera Raw). The original image may be altered with this tool in several ways, such as simply brightening or darkening it or taking shots only of certain objects. Change. Work in curves or colors. Even if you aren’t aware of it, Lightroom is the driving force behind everything you do when it comes to picture processing.
ACR is used for all adjustments, fixes, and picture retouching in the Lightroom program. Although this may not exactly match the default Lightroom theme, knowing how a theme fits is crucial to understanding how Lightroom functions.

A few years ago, when I initially installed Lightroom, everything instantly went wrong. I made a major mistake when I inquired about making a catalog and where to place it, and I began channeling my inner Gob Bluet. If that clarifies it for you, don’t be concerned. Not to be concerned.
The situation will be OK. Do you recall the name of the kitchen example I used? To keep track of the adjustments you wish to make to your photographs, the computer needs to know where to store the folder it is now using (kind of like a recipe book).
Read More: How To Use Photoshop Watercolor Painting Effect
How to proceed and places to keep photos
- You must pick a location for your new folder and create it. store on a hard drive. I save my images in the Photos folder, to put it briefly. Professional photographers occasionally have innumerable additional collections of images and catalogs, and some individuals decide where to keep these collections. To be fair, you may click “Continue” and go about your regular business if you don’t want to learn how to use Lightroom. If you’re a frequent photographer, you shouldn’t be concerned with where certain files are located in the directory.
- The next screen (the library module) does not do a good job of eliminating confusion for new users. When I first saw him, I got the sense that someone had draped a heavy gray shroud over my enthusiasm for photography. You’re probably asking why, after removing some needless instructions that appear between them, I didn’t stop using Instagram filters like everyone else after viewing the dismal and black landscapes.
- Ignore the catalogs, folders, and collections on the left and all the rapidly expanding menu options on the right since there are a ton of other options and buttons that can befuddle even seasoned users. God, don’t even consider the odd sign on the ground that resembles a chessboard.
- Shoot a deep breath, grab your favorite beverage and memory card, and prepare to take some photographs. Insert the memory card into the computer and, in the lower-left corner, select the “Import” option to transfer the photographs to your hard drive. You may also import existing images from your computer, but for now, I’d prefer to concentrate on how a photographer learns to use this tool.
Read More: How To Get Image Cut Out Photoshop Services
Importing Photos into Lightroom
Now, let’s learn how to import photos. A preview grid of each image on the memory card appears when a memory card is attached. You may also connect the camera directly, however, for quicker data transfer, we advise using a card reader first.
If the camera power runs out when importing, there is a chance that the pictures will be damaged or lost. There are many choices on this page, however, if you simply need the fundamentals, see:

- Pick “Copy” from the menu at the top of the screen. As you would anticipate, copy the picture to your computer and add it to your Lightroom collection so you may modify it later.
- To tell the application where to put the original picture on your computer, you must choose a location on the right side of the screen. There are two ways to decide on a certain place or Lightroom.
Additionally, you have the option of changing a photo’s name, adding special effects (referred to as “development options“), or labeling it with phrases like “wedding” or “camping” when you upload it. Nothing to worry about just yet. I promise that everything will be well. - By clicking the box in the top right corner of each thumbnail preview, you may choose which photographs you want to import. If not, click Select All to select them all. If you don’t want to import photographs, uncheck the box next to each one.
- When you’re done, click the Import button in the lower right corner of the screen. When everything is ready, the computer beeps or beeps, and you may begin working on your photographs!
Read More: How To Convert A Photo to Line Art Drawing in Photoshop
Important things to keep in Mind for importing photos
- Everything becomes hazy when you import a photo, but ignore all the additional things that show up on the screen and concentrate on what is important.
- Wait before changing or modifying the pictures, please. Instead, look to the left of the screen for the Collections area. The original image is unchanged by the Lightroom program. It will be copied to a folder on your hard disk that won’t be permanently harmed if you decide to import it.
- Lightroom offers the option to organize your photos into collections for simpler management. Collections, like playlists on iTunes or Spotify, enable you to manually or automatically organize photographs based on how they fit.
- To make a new collection (such as a playlist), a smart collection (which automatically sorts photographs based on your criteria), or a collection, click the + button on the right side of the screen (a folder with multiple collections).
- After you’ve built the collection, you may add images to it by dragging and dropping them, just like in iTunes. The original photographs are kept on the hard disk during this procedure. I simply use it to make collection management easier.
- You may begin altering your images after grouping them into a collection. ( Without first sorting, you may begin modifying. Changes may be made by clicking “Development” in the screen’s top right corner (or pressing the D key on the keyboard).
- At first, the term “development” was grating and unexpected, but Adobe embraced it to denote the darkroom and the era of analog film. (Some contemporary photographers still employ it.)
When editing a video with a digital camera, you had to wait before viewing the photographs, and Lightroom would attempt to duplicate them using this developer module. Everything is alright if it is still inaccurate, presuming it was typed as “Edit” rather than “Development.” - Lightroom has seven different work modes, with the remaining options being Library (where you started), Books, Presentation, Printing, and Maps (the development module you are currently working on). As a user, I would love to do what I do, which is ignore everyone else and spend my whole time on the “Library” or “Development” page.
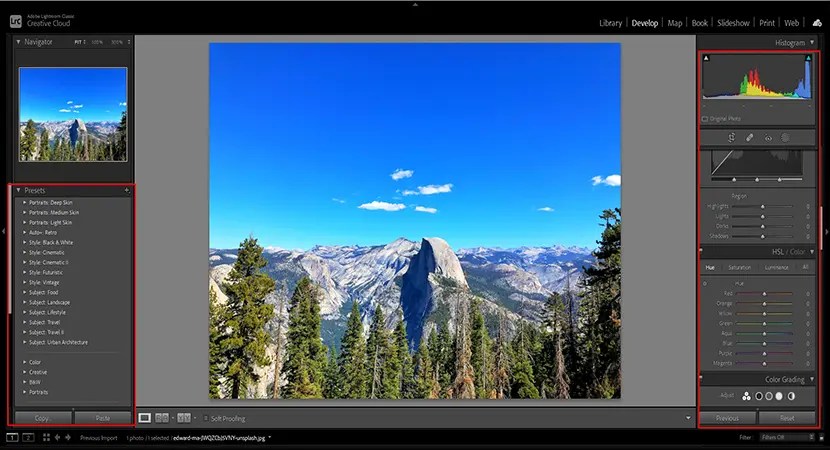
The development module
Nothing appears to have changed when you first click on the Development module, but if you look closely, you’ll discover that all of the metadata information on the right side of the screen has been replaced with a set of panels similar to the default ones. Tone curves, lens correction, and so forth.
Do not begin to breathe! It’s not as difficult as it sounds. Some various classes and resources may help you comprehend the development module, but for now, I’d like you to concentrate on two fundamental concepts: cutting and opening.
With trees, garbage cans, spectators, etc. on the perimeter and only the basics fitting in the frame. Remove these things to make a handy picture layer that you can use to crop the image to any size you like.

To do this, click the histogram-shaped square icon beneath the plain graph (or use the R key combination).
- To add anything you want, use the overlay’s corners to trim the form of the rectangle, then click [Enter] or [Return] to view the outcome.
- Remember how I claimed Lightroom was unstoppable? Although it appears that only a portion of the photo has been removed, the original has not been altered and is still there on the computer. I’m not trying to distort the truth here. Instead, we modify the fill to specify how the final picture should appear.
- In Lightroom, every editing choice is preventable or reversible, so don’t be afraid to experiment, test the waters, and attempt even if you’re unsure of the outcome.

- The development module “Maintop “‘s right panel makes it simple to accomplish this. To brighten or darken the image, locate the and move it left or right.

Brightness correction is a common picture editing technique that is typically used to fix overexposed or underexposed photos.
Remember that the adjustments are visible in the photo but not in the original image. Leave the original alone and follow the cropping, whitening, or retouching directions in the file folder. You may now experiment with different settings, features, and sliders in the development section to see how they affect your image.
Even if you have no idea what’s going on, the Lightroom program remains unaffected, so you can play with whatever you want while knowing that your original photographs are secure and will never alter.
Exporting Photos From Lightroom
It’s time to export your photo from Lightroom when you’ve finished editing it. This is when using a food analogy comes in handy, as this step is similar to placing a cake, a pan, or raisins in the oven to bake. The original ingredients are still on the desk and in the closet, but depending on the recipe you follow, you might be able to create a new masterpiece when the timer goes off.
Instead of baking pastries or cakes, the Lightroom export phase processes the image by placing it in a virtual oven. Imagine doing this instead of clicking Save after making changes to a spreadsheet or document.

- When images are exported from Lightroom, the original picture is preserved, but a new updated version is produced with all the modifications made. This preserves the original document while producing a new document with the changes made.
- When you’re ready to export the photographs or additional photos, choose them in the library or development module and then click File> Export, which will bring another wonderful dialog with even more options and capabilities.
- If not, focus on a few key items on this screen. You should already be comfortable with Lightroom.
Read More: How To Outline An Image In Photoshop
Printing Edited Images From Lightroom
If you want to print your images from Lightroom, email them, or share them in another way, you may select from several choices on the left side of the screen. But for the time being, keep your worries to yourself and focus on some fundamentals.
You may make your export presets as well. If you’re unsure which choice to select, try adjusting a few settings by selecting the “Entire JPEG file” button (export: make sure the hard drive is installed at the top of the field). Find and modify:
1. Select “JPEG” as the picture format, then set the quality slider to 85 and the color space to sRGB.

2. Resize the picture by clicking “Size,” then “Width and height,” and enter 2048 in both the W (width) and W (height) fields (make sure “height is followed by pixels, not Vi or Cm”). Leave the other options alone.

3. After exporting, you must change it to In post-processing, show in Finder (or Windows Explorer if using a PC).
You may print photographs up to 57 inches with these settings or upload them to social media (use slightly smaller sizes, such as 1200 or 800 pixels for email). When finished, click “Export” in the lower right corner to complete.
Lightroom launches a Finder window (or Windows Explorer) with all of your new photographs and available hard drive space once you’ve finished the preceding stages.
If unsure, utilize the “Export to” option at the top of the box. Lightroom’s default destination for saving changed versions of photos is the desktop. a pop-up window for export.
Lightroom FAQs
What Is Adobe Lightroom?
Adobe Lightroom is a software tool used for managing and editing digital images. It allows users to import, organize, and enhance their photos using a wide range of tools and features. Lightroom is commonly used by photographers to streamline their workflow and produce high-quality images.
What is the difference between Photoshop and Lightroom?
Photoshop is more complex and has a steeper learning curve, while Lightroom is more user-friendly and intuitive. Additionally, Lightroom offers features such as batch editing and organization tools that make it easier to work with large collections of photos.
Is Lightroom good for beginners?
Yes, Lightroom is a great software tool for beginners who are looking to manage and edit their digital photos. It has a user-friendly interface and a range of features that are easy to learn, making it an ideal choice for those new to photo editing.
Useful Insights
Here is some basic information provided below that you will need before learning and purchasing anything regarding Adobe Lightroom. Adobe Lightroom Prices are included with the given information.
Adobe Lightroom Classic: Lightroom may be purchased alone or as part of the Adobe Creative Cloud Photography package, both of which start at US$9.99 per month. Lightroom Classic is included in the Creative Cloud Photography plan, which starts at US$9.99 per month.
Adobe Lightroom Online: Viewing, editing, and sharing photographs online are simple by using Adobe Photoshop Lightroom. You may edit photographs with Adobe Photoshop Lightroom online by cropping, altering, and applying presets. To use the Lightroom online program, go to Lightroom.adobe.com and sign in with your Adobe ID, Facebook, Google, or Apple account.
Adobe Lightroom CC: Adobe Lightroom is accessible as Lightroom CC on the cloud (Creative Cloud). This application is comparable to Lightroom Classic. However, the tools and interfaces provided vary. In this section, we compare several programs.
Adobe Lightroom CC and Lightroom Classic are supported as independent simultaneous programs. One feature can be added to one but not the other via an update. When you initially launch Lightroom CC, it is referred to as Photoshop Lightroom.
In conclusion, Lightroom is a powerful and popular image management and editing software tool that can be used by photographers of all levels. It offers various features and functionalities such as importing, organizing, and editing images, which make it a great tool for post-processing.
Learning the various tools and features of Lightroom, such as smart preview, virtual copies, local editing, and export options, can help you produce professional-quality images. By understanding Lightroom’s catalog system and ACR tool, you can confidently begin exploring and editing your photos with this powerful software tool.



