You must be familiar with mobile apps that work as face swap editors, allowing you to swap faces with anyone you want, including your cat. Most people I know tried these apps at least once to check out how their faces look on other people’s bodies.
However, as much fun as it is with an app, imagine how interesting it can be with Photoshop software. Face swapping is done for more than fun purposes. Photoshop is a useful tool for advertising, look trials, commercial photography, e-commerce businesses, etc.
But while face swapping in Photoshop is cool and handy, the task is not easy, if I am honest. Is there an easy way to do it using apps or other software?
Using professional software like Photoshop can give you a more natural and realistic result. That is why today, I will discuss how to swap faces in Photoshop.

What Is Face Swap In Photoshop?
Before I go to the swap faces definition, let me share something else. Years ago, I came across a movie poster where the actors’ faces appeared a little odd compared to their bodies and postures.
Sure enough, it turned out the faces of this poster’s actors were real while the bodies belonged to someone else. But how did they do it?
Well, they used the face-swapping edits. However, whoever did it, had poor editing skills, and people identified the flaw easily.
So now you understand what face swapping is. It is a Photoshop face editing technique and using multiple tools, you remove the facial structure of one person and place it on another. But if you are doing it for professional purposes, it is essential to pick the right face and body for swapping and make essential adjustments at the end.
Read More: Best Body Editor Apps in 2024
How to Swap Faces in Photoshop – Step By Step
Adobe Photoshop is one of the most popular photo editing software among users. It has all the essential tools one needs, and if you understand how each tool works, you can try editing various things by following tutorials.
That is why this face-swapping guideline is for those who want to learn how to swap faces in Photoshop. And before we move to the tutorial, let’s take a look at the steps we have to go through.
- Prep Work
- Open The Photoshop Tools
- Open Image Files In Photoshop
- Select The Lasso Tool
- Outline The Face
- Copy The Face
- Paste The Face
- Image Resizing
- Make Adjustment
- Copy The Background Layer
- Clipping Mask
- Overlapping The Face With The Body
- Delete The Face
- Selection Of Body And Face Layers
- Adjust The Details
- Save The Result
So, let’s get started and see how you can swap faces like a pro. Make sure to follow the instructions properly to get the best result.
Read More: Best Outsource Photo Editing Company
Step 1: Prep Work
You need to do some prep work before you start editing to swap faces. First, you should choose the images you want to use.

The resolution and image size have to be accurate and similar so that you can make adjustments easily. If not, either the face will appear bigger than the body, or the body will appear oversized compared to the face. Furthermore, stretching the image while making adjustments can turn out pixelated or blurry if the photo resolution is not high-quality.
Another important aspect you must consider is the way the person is faced or the subject’s position in the photo. If you are a pro, you can handle the things that need to be done to change the position. However, if you are a newbie, it is best to choose two images where both people are facing the same direction or have the same angle.
If you do not want a lot of extra hassles, I would say it is best to choose photos where there are not many details involved. It will make your editing task comparatively easy. And of course, make sure the light on both photos is as close as possible as it makes blending both images efficient.
Once you have picked the right images that meet the above conditions, get started with Photoshop face editing.
Step 2: Open The Photoshop Tools
There are many editing software and tools available these days. While all of them are excellent in their ways, Adobe Photoshop provides a different kind of experience, especially if you want to work on editing professionally.
That is why this guideline is done by following the Photoshop tools. So make sure you have the application so that you can follow this tutorial.

You will see a Ps icon on your device, which is the Photoshop application. If you already have it, click or double-click on the icon to open the application. Once the application opens, move to the following step.
Step 3: Open The Image Files In Photoshop
Now, open the two images you want to work on to swap faces. Go to File and click on it, and you will get a drop-down menu with various options. Around the top of the menu, find Open and click on it.

This will take you to a new window from which you can select the photos you want to swap. You can select the photos one by one or both at once. To select both images, press and hold the CTRL key (COMMAND on MAC) and click on the images.

You can open and keep the images in two ways. You can keep them as tabs that you will get from the application’s default system. If you do not want that, you can keep them in two different windows.
To me, this option is much better as you can view them side by side. Besides, it makes the editing task more manageable as you do not need to open the tabs repeatedly.

To use the second option, click on Window at the top panel. From there, click Arrange. Depending on your preference, you can choose 2-up Horizontal or 2-up Vertical.
Read More: Image Masking Using Photoshop
Step 4: Select The Lasso Tool
To swap a face, you need to select a tool to create an outline around the areas you want to cut out. Again, there are two options for you to do that. You can choose the Pen tool, which is something most people would choose.
The Pen tool makes everything quick and does not require much work if you are creating a face outline. But it might not be what you need every time. That is why I recommend using the Lasso tool.
The Lasso Tool is also efficient enough, but it requires hand drawing. However, since you do not need to be very precise with cutting out the face all the time, the Lasso Tool can be a simple option.

You will find the tool on the left side Toolbar of your screen. And if you cannot spot it there, you can just press the L key on your keyboard and select it whenever needed.
Read More: Best Free Drawing and Painting Software
Step 5: Outline The Face
It is the beginning of the fun part of face swap in Photoshop. After selecting the Lasso Tool, drag it on the facial area of the image and select the features you want to swap. Depending on your choice and need, it could be just the eyes, mouth, partial facial areas, or the entire face.

Face swapping can mean swapping specific parts of the face or all of it. With the Lasso Tool, you can click and select any part you want.
Read More: How To Outline An Image In Photoshop
Step 6: Copy The Face
Once you are happy with the selection of the face, it is time to copy the outlined area. The process of copying the outline is simple.

Press and hold the CTRL key and press C. This process applies to Windows only. On the other hand, if you are using a MAC, you can use COMMAND + C to copy the image.
Step 7: Paste The Face
The paste command works two ways depending on how you opened the images. If you open the photos in tabs, you need to copy the outlined image to paste it onto the other photo.

You can do it by pressing the CTRL+V command after placing the pointer on the second image. MAC users can do it by pressing COMMAND+V on their keyboard. If you do not want to use the keyboard, you can find the Paste option on the drop-down menu after clicking the Edit menu.
But if you open the image in separate windows, you can paste the image more simply. Just click on the selected face and drag it to the other image before releasing the pointer.
Read More: Photoshop Jewelry Photo Retouching Tips
Step 8: Image Resizing
You cannot swap faces and then make them look real without ensuring the sizes of the cut-out face and the second face matches well. You can call it another essential part that you need to know if you want to learn how to swap faces in Photoshop.

Now, to ensure you resize the face correctly, you need to lower the Opacity of the cut-out image so that you know which size would fit well for blending. So go to the Layer panel and lower the Opacity to 30%. It will make the image transparent and help you see what is underneath.

Press CTRL+T (COMMAND+T on MAC) to position the cut-out face over the new image. Stretch it as needed to line it up with the other face’s eyes, nose, and mouth.
Read More: How To Fix Red Eyes In Photoshop
Step 9: Make Adjustments
To set everything correctly, hold the SHIFT key on your keyboard and click on the cut-out image box to drag it around. If you click the corner of the box, you will be able to rotate it so that the eyes, nose, mouth, etc., are set correctly.

If you are a first-timer, this part will seem challenging to you. Since it requires lots of practice to get the skill, I would advise you not to give up and do your best. Drag and move the image box until the set-up looks as natural as possible.

Once you are happy with the result, press the Enter key. This is a vital part of editing because if you try other editing options without pressing Enter, all your work so far will be lost. After that, turn the box image Opacity to 100%.
Read More: Best Photo Manipulation Photoshop Tutorials
Step 10: Copy The Background Layer
Once you have set up the new face, you need to work on the receiving body and head. So let’s start with duplicating the Background Layer.
Go to the Layer panel again and get the drop-down menu by clicking on it. There, you will find the Background Layer menu. If you want to use the shortcut command, you can press CTRL+J (COMMAND+J on MAC).

Then click on the Rename option to change the layer’s name to Body since most parts of the completed photo will have elements of this image. Then click on the box area next to the layer to make it invisible.
Read More: How To Remove Background In Photoshop
Step 11: Clipping Mask

Next, you need to apply the clipping mask effect to the selected image. To do that, press CTRL (COMMAND on MAC) while you click the thumbnails of the layers that show the face.

Then click on the box next to the layer, and you will notice the eye symbol is gone. It means now the layer is invisible.
Step 12: Overlapping The Face With The Body
Photo overlapping is when you place one photograph covering a portion of another photo. And here, in this step, we will overlap the images to ensure they appear natural even after swapping the face.

So go back to the Select panel and click on it. From the drop-down menu, click on Modify and then Contract.

It will show you a dialogue window where you can set the Contact pixel number. Depending on the image, you can set it between 6 to 10.
Step 13: Delete The Face
Before you place the new photo on top of another, it is best to delete the original face.

Click on the Face Layer thumbnail as you hold the CTRL (COMMAND on MAC) key. Following the instruction will automatically select around the area you copied and pasted before, even if the layer seems invisible.
Now, check if you are back to the Background Layer.
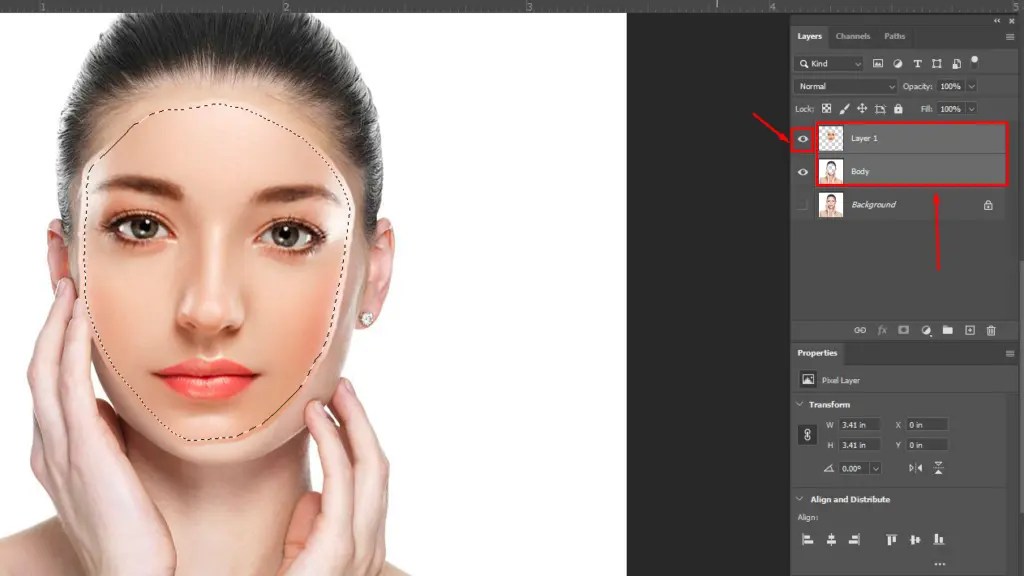
As we have done the overlapping already, you do not need to make any major changes here unless you want to modify the layers.
Read More: How to Blur the Background in Photoshop
Step 14: Blend The Layers
Click the empty eye box next to the face layer and make it visible. Then press the CTRL (COMMAND on MAC) and select Face and Background Layer.

Next, go to Edit and select Auto-Blend Layer from the drop-down menu. From the dialogue box, select Panorama. Also, check the Seamless Tones And Color and Content-Aware Fill Transparent Areas boxes.

Finally, click OK, and you are almost done swapping the face.
Step 15: Adjust The Details
Before you save the image, here is one more thing you need to do. Go to the Layer panel and select Create Layer Mask from the drop-down menu. Selecting this will create a white mask over the merged layer.

Then you can use the Brush tool and soften the edges if needed. You can also experiment a bit with other options to ensure the photo has accurate details.
Read More: How To Skin Retouch In Photoshop Tutorial
Step 16: Save The Result
If you have followed everything correctly, congratulations on swapping a face successfully. Finally, save the photo in your preferred format.
Uses Of Face Swap In Photoshop
So, why would anyone go through the amount of work and spend time swapping faces? Are there reasons or purposes behind all these?
Well, of course, there are various reasons why someone would go through the trouble of face-swapping. Remember the movie poster story I shared earlier? That was one of the examples where face-swapping images were used.
Here is more on the uses of swapped faces.
Personal/Professional Use
Anyone can swap faces using Photoshop tools for personal or professional uses. People who learn to use Photoshop tools tend to try various uses of it. As a result, they often try face swaps to work on their Photoshop face editing skill.
Commercial Use
The commercial industry uses different photo editing methods for various purposes. It could be for marketing, advertisement, growing audience, etc. Face-swapped images used for commercial purposes need to be well-edited without any visible flaws as they usually have a target or bigger audience.
E-Commerce Site/Retailers
The e-commerce business is gigantic and endless things happen in this industry. E-commerce site owners use face swap images to grab buyers’ or customers’ attention. One of the most common things you will see in online and offline retailing businesses is that they often use images where they use the faces of celebrities.
These images are edited in a way to looks like they are presenting or representing the product. Sometimes, they are pretty obvious but effective for grabbing attention.
Advertisement Or Magazine Agencies
The giant billboards you see on streets often contain face-swapped images. Advertisement agencies often use one person’s face on another to change the model’s appearance and how things are presented in the picture.
The same thing is done in magazines and other publishing agencies. The attractive model photos you see might not belong to just one person.
Banner And Posters
I’m pretty sure you are thinking about my poster story again. How could you not when it is an odd story? So you already know that face swapping is not uncommon for making posters and banners.
The most common reason people do it on posters and banners is that it is a shortcut and helps cut the photoshoot budget. They can also be used to make parodies of the original posters and banners to serve a comical purpose.
Product Selling
Face swapping does not always mean swapping facial parts or faces. Using this editing technique, many people are using e-commerce to edit product photos. It helps cut and replace logos, stickers, seals, and other things in an image and gives it a new look.
Swap faces in Photoshop tips and tricks
I discussed a few things in the very first step of the editing process. But if you are a newbie, I urge you to follow these tricks and tips to get a better result.
- The sharpness of both images needs to be the same. If not, the images will not blend well and will look unrealistic.
- As a beginner, it is best to try working on images of the same photo session as you get similar photos but from different angles.
- Swapping faces will be more challenging if you do not understand the blending of light, tone, details, etc.
- Matching the skin tone and color is important.
- Start with images where both people have similar facial expressions. You cannot swap the face of a person looking straight with the one looking sideways and expect it to look natural.
- Once you gain confidence in your skill, you can experiment with different body postures and facial expressions.
FAQs About Swap Faces
Which apps can swap faces?
If you are not up for using Photoshop to swap faces, you can use various apps to get the job done. You can use applications like Reface, Face Swap Booth, MixBooth, etc. However, these apps might not always be 100% satisfying as they are mostly used for fun.
How much does it cost to face swap online services?
The cost of face swap online services depends on things like the type of image you want to get edited, the number of editing and fixing one has to do, etc. However, if you know how to swap faces in Photoshop, you can do well without spending money.
Final Words
Learning how to swap faces in Photoshop can be challenging if you are a beginner. But with practice, you can get better at your editing skills and experiment with challenging photos.
Yes, you can always use new apps to swap faces instantly without doing much. But editing the photo yourself leaves a different and professional vibe and looks more realistic.



